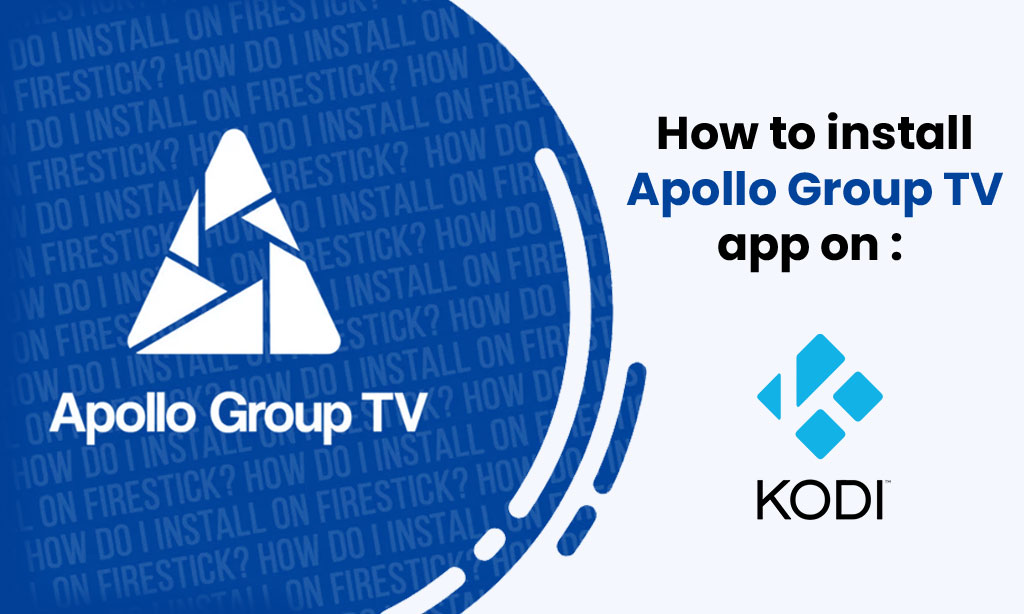Install Apollo Group TV on Kodi
Apollo Group TV APP is an exceptional IPTV player known for its seamless performance. This step-by-step guide will help you install the Apollo Group TV APP on your Firestick/Fire TV and Android devices.
Apollo is highly favored by users who seek top-notch IPTV experiences. It’s similar in functionality to other well-known players like IPTV Smarters and Tivimate.
Since the Apollo Group TV App isn’t available on the Amazon App Store, you’ll need to sideload it onto your Firestick or Fire TV. This process is often referred to as “jailbreaking” the device, which is a key factor behind the Firestick’s popularity.
Below, we’ve outlined the installation steps using an Amazon Fire TV Stick Lite, but rest assured that this method works for all Amazon Firestick models, Fire TVs, and the Fire TV Cube. We’ll utilize the Downloader app for this procedure.
For users on Android devices such as NVIDIA Shield, Chromecast, MECOOL Box, Android TV Boxes, phones, or tablets, you can obtain the Apollo Group TV app from the Google Play Store.
Installation Guide:
Part 1: Install the PVR IPTV Simple Client
- Begin by launching your Kodi application.
- Navigate to the top-left corner, just below the Kodi logo, and click on the Settings Gear icon.
- In the following menu, select the “Add-ons” option.
- Now, click on “Install from repository.”
- Choose “All repositories.”
- Scroll down the list and locate “PVR clients.”
- From the PVR clients section, select “PVR IPTV Simple Client.“
- The addon’s dashboard will appear; here, select “Install.”
- You’ll be prompted to install the necessary supporting add-ons, click “OK.”
- PVR IPTV Simple Client will start downloading on your Kodi app.
- After a few seconds, the installation process will commence.
- Finally, you’ll receive an “Add-on installed” notification in the top-right corner of your screen.
Part 2: Add an M3U Playlist to PVR IPTV Simple Client
Congratulations on successfully installing the PVR IPTV Simple Client addon on your Kodi app. Now, let’s configure it by adding a playlist for IPTV streaming:
- On the same screen, select “PVR IPTV Simple Client.“
- Within the addon’s dashboard, choose “Configure.”
- Next, navigate to the “General” tab.
- Scroll down within the General tab and select “M3U playlist URL.”
- A keyboard window will pop up. If you have an M3U playlist from your cable provider or elsewhere, you can enter it here. Alternatively, enter the URL https://iptv-org.github.io/iptv/index.m3u and click “OK.”Note: This M3U playlist is an open-source collection featuring over 8,000 free channels.
- Click “OK” to confirm.
- Exit the settings and restart your Kodi application.
- Upon restarting, PVR IPTV Simple Client will launch automatically.
- The addon will start loading the channels from the M3U playlist you provided. Please wait for it to finish importing the channels.
How to Watch IPTV with the PVR IPTV Simple Client
Once the channels have been added, follow these steps to start watching IPTV content:
- Scroll down to the “TV” tab in Kodi.
- Then, scroll to the right and click on “Channels.”
- You’ll see a list of all the channels from the M3U playlist(s) you’ve added.
- Select any channel, and it will start playing after a brief moment.
- To access different categories of channels, go back and scroll down to “TV channel groups.” Here, you can find categories like “Movies,” “Auto,” “News,” “Music,” and more.
- To search for specific channels, scroll up within the right portion of the screen and select “Search” at the far right of the top row. Enter your desired channel or content and click “Search” to find it.
Enjoy your IPTV streaming experience with PVR IPTV Simple Client on Kodi!
Apollo Group TV APP FAQ :
How soon can I start using the Apollo Group TV APP service?
We typically activate new accounts within a timeframe of 10 minutes to 3 hours after the payment of your invoice.
Do you provide refunds? If you decide to cancel, you can request a refund for the remaining duration of your subscription. For more information, please refer to our refund policy.When does my subscription become active?
Your subscription becomes active as soon as you receive your activation credentials via email.
Can I pay Apollo Group TV with a debit card?
Yes, you can pay for Apollo Group with a debit card. Debit cards are typically accepted as a payment method for many service providers, including Apollo Group TV
Does Apollo Group TV have USA channels list?
Yes, Apollo Group TV does offer a selection of USA TV channels in their IPTV channel list lineup. Please keep in mind that the availability of specific channels may vary depending on the package or subscription you choose. For the most accurate and up-to-date information on their Apollo Group https://apollogrouptv4k.com/refund-policy/TV channel offerings, it’s recommended to visit their official website or contact their customer support directly.